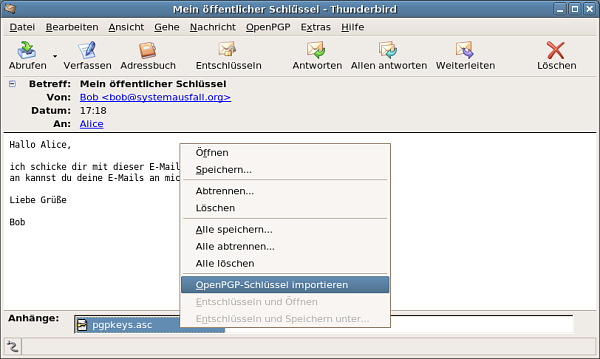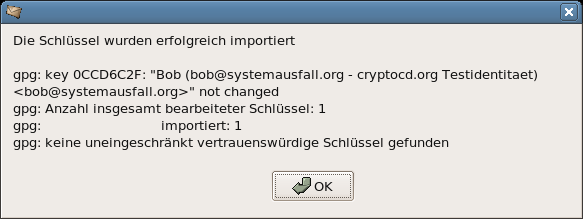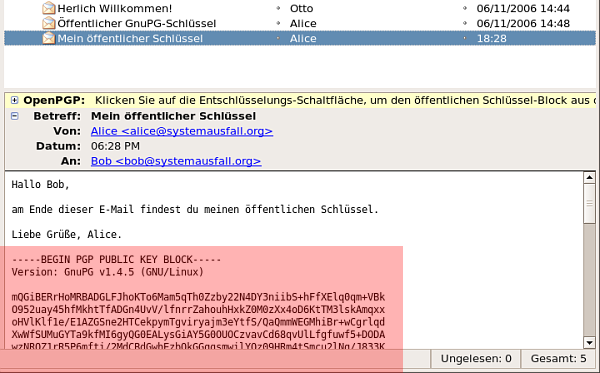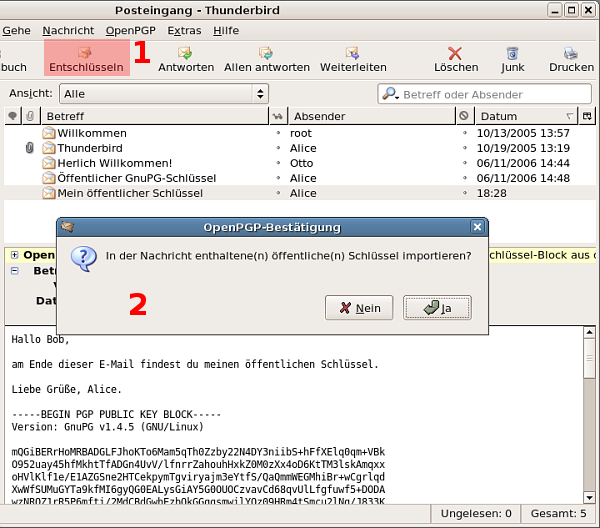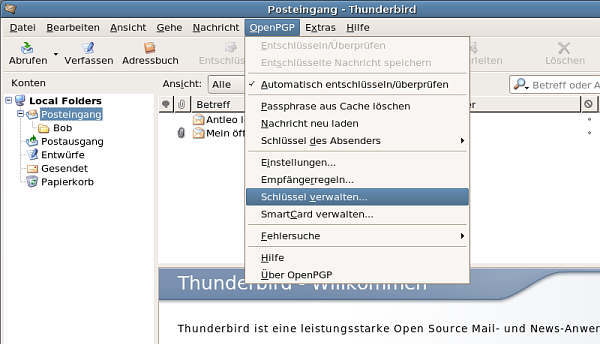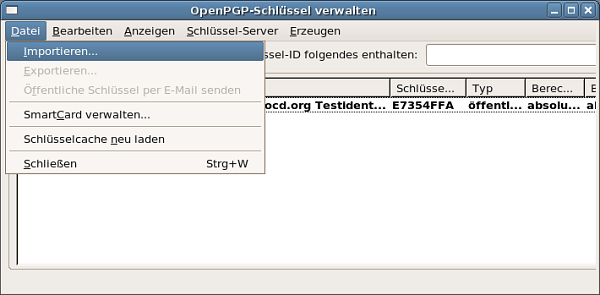Schlüssel importieren
Wie du bereits weißt, benötigtst du den öffentlichen Schlüssel deines Kommunikationspartners/deiner Kommunikationspartnerin, um E-Mails an diese Person zu verschlüsseln. Diesen öffentlichen Schlüssel kannst du auf verschiedenen Wegen erhalten: per E-Mail, auf Diskette oder per USB-Stick - wie auch immer.
Schlüssel aus E-Mails importieren 1
Am einfachsten ist es, wenn du dein Kommunikationspartner/deine Kommunikationspartnerin bittest den Schlüssel per E-Mail zu schicken. Der Schlüssel kommt dann meist als Anhang der E-Mail. Wie in der folgenden Abbildung zu sehen, brauchst du lediglich mit der rechten Maustaste auf den entsprechenden Anhang klicken und aus dem Menü den Punkt OpenPGP-Schlüssel importieren auswählen:
Der Schlüssel wird nun automatisch zu deinem Schlüsselring hinzugefügt. Falls der Punkt OpenPGP-Schlüssel importieren nicht auswählbar ist, wurde in der angehängten Datei kein Schlüssel gefunden. Falls du dir dennoch sicher bist, dass es sich um eine gültige Schlüsseldatei handelt, kannst du ihn über den Punkt Entschlüsseln und Öffnen importieren.
Schlüssel aus E-Mails importieren 2
Manchmal wirst du E-Mails bekommen, die den Schlüssel im Textkörper enthalten. Eine solche E-Mail wurde mit dem Verfahren PGP/inline verschlüsselt und ist leicht an einem kryptischen Block zu erkennen:
Du kannst den Schlüssel importieren, indem du auf Entschlüsseln (1) klickst und die anschließende Frage (2) bestätigst:
Schlüssel von Datenträgern importieren
Hast du einen öffentlichen Schlüssel auf einem Datenträger, bspw. einem USB-Stick, erhalten, führe die folgenden Schritte aus, um ihn zu importieren.
Speichere die Datei mit dem Schlüssel in einem Verzeichnis auf deiner Festplatte. Um den Schlüssel nun zu importieren, starte wie gewohnt die Schlüsselverwaltung:
Wähle nun aus der Menüleiste der Schlüsselverwaltung den Punkt Datei -> Importieren... aus:
Es öffnet sich ein neues Fenster mit der Verzeichnis-Ansicht deiner Festplatte. Klicke dich bis zu dem Verzeichnis durch, in dem der zu importierende Schlüssel liegt, markiere diesen und klicke auf Öffnen.